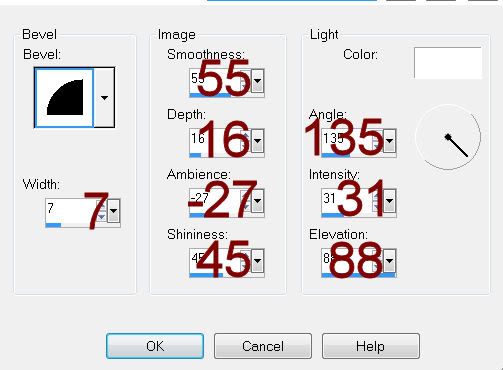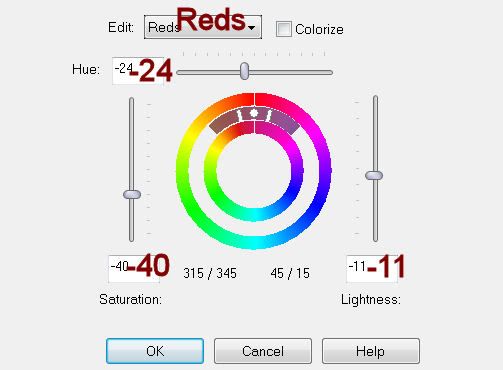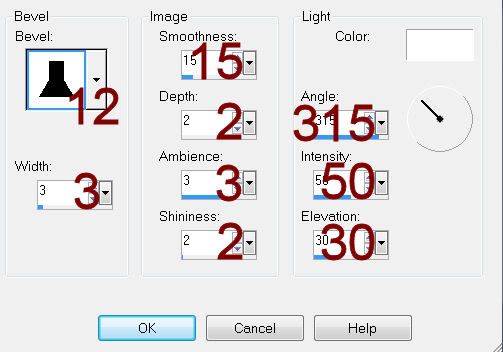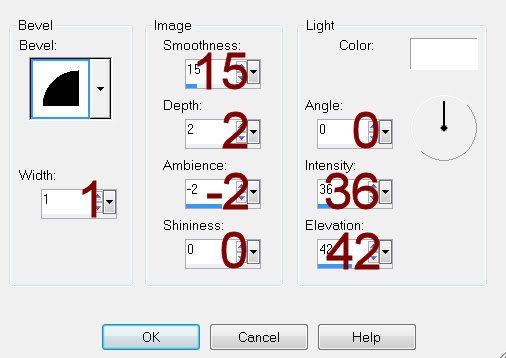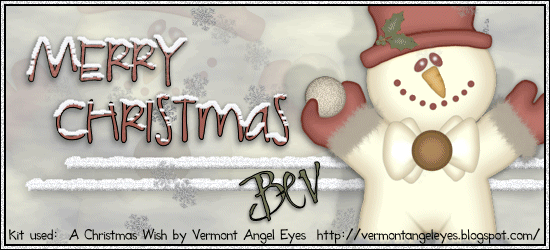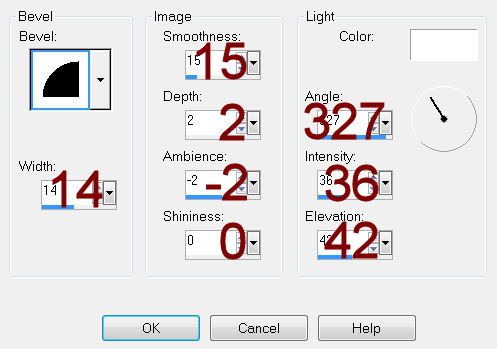Supplies
1 tube of choice - I used the gorgeous artwork of Steve Baier which can be purchased from Up Your Art. You must have a license to use.
Font of choice - I used Scriptina here
Dee’s Sign Post Template “Linda - Deanna Collab Templates” here. You’ll find it under Saturday, October 9, 2010.
“Elegant Holiday” is a tagger size scrap kit created by Kesha of KnC Scrapz and can be purchased from her store Lollipops n Gumdrops. You can visit her blog here.
Thank you Kesha for another beautiful holiday kit.
This tutorial was written assuming you have a working knowledge of PSP.
~♥~ Let’s get started ~♥~
Open up the template.
Shift + D.
Close out the original.
Image/Canvas size:
700 x 700
OK
Highlight and open Bg layer.
Flood fill white.
Delete the top 5 layers, Left Shape, and Right Shape layers.
Open up Paper 1.
In your layers pallet set the foreground to Pattern/Set it on Paper 1
Angle: 0
Scale: 100
Make your Target Tool active and colorize Raster 4 layer of your working canvas.
Duplicate
Make Paper 1 active.
Copy
Make your working canvas active.
Highlight Glitter Oval layer.
Click anywhere outside of it with your Magic Wand.
Selections/Invert
New Raster layer.
Paste Paper 1 Into Selection.
Adjust/Add Remove Noise/Add Noise:
Monochrome and Gaussian checked:
Noise: 43%
OK
Deselect.
Delete the template layer.
Highlight Glitter Rectangle layer.
Repeat the above step.
Highlight Oval layer.
Click on it with your Magic Wand.
New Raster layer.
Copy and paste Paper 4 Into Selection.
Duplicate
Change the Properties to Multiply.
Deselect.
Delete the template layer.
Highlight Right Black Circle layer.
Click on it with your Magic Wand.
New Raster layer.
Copy and paste Element 2 Into Selection.
Deselect.
Delete the template layer.
Highlight Left Black Circle layer.
Repeat the above step.
Highlight Blue Rectangle layer.
Click on it with your Magic Wand.
New Raster layer.
Copy and paste Paper 2 Into Selection.
Deselect.
Delete the template layer.
Highlight Pink Circles layer.
Click on the left circle with your Magic Wand.
New Raster layer.
Copy and paste Element 4 Into Selection.
Deselect.
Delete the template layer.
Move the element up slightly - see my tag for reference.
Highlight Pink Strip layer.
Click on it with your Magic Wand.
New Raster layer.
Copy and paste Paper 4 Into Selection.
Give it a slight Inner Bevel:
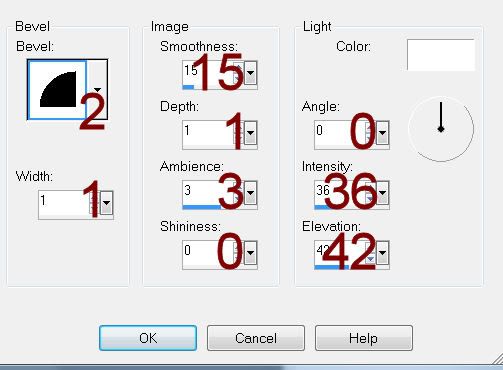
Apply the same Noise effect accept lower the percentage to 20%.
Deselect.
Delete the template layer.
Highlight Stamp Frame Bg layer.
Click on both squares with your Magic Wand.
New Raster layer.
Copy and paste Paper 7 Into Selection.
Copy and paste your tube as a new layer just over the paper.
Selections/Invert
Tap the delete key.
Lower the Opacity to about 30.
Deselect.
Delete the template layer.
Highlight Stamp Frame layer.
Click on it with your Magic Wand.
New Raster layer.
Copy and paste Paper 5 Into Selection.
Deselect.
Delete the template layer.
Give it the same slight Inner Bevel.
Apply the same Noise effect.
Highlight Stars layer.
Click anywhere outside of it with your Magic Wand.
Selections/Invert
New Raster layer
Copy and paste Paper 1 Into Selection.
Deselect.
Delete the template layer.
Apply the same Noise Effect.
Highlight Blocks layer.
Select All/Float/Defloat
New Raster layer.
Paste Paper 1 Into Selection.
Deselect.
Delete the template layer.
Add your elements. I used:
Branch 1: Resize 25%/Duplicate/Mirror
Candle: Resize 45%/Duplciate/Mirror
Branch: Resize 35%/Duplicate/Mirror
Butterfly: Resize 25% and 60%
Key: Resize 25%
Add your copyrights.
Add your name:
Give it a slight Inner Bevel:
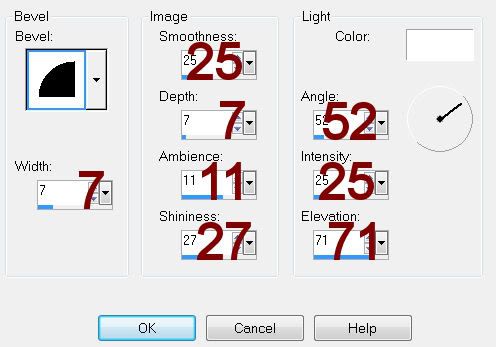
Resize all layers 80%.
I hope you enjoyed this tutorial.
I’d love to see your results.
Email me!
Hugs,
Bev