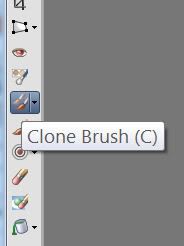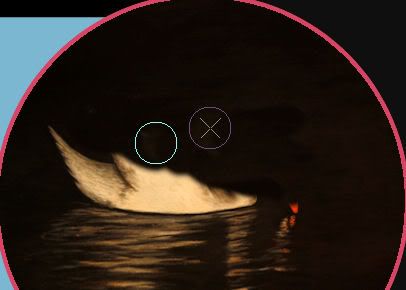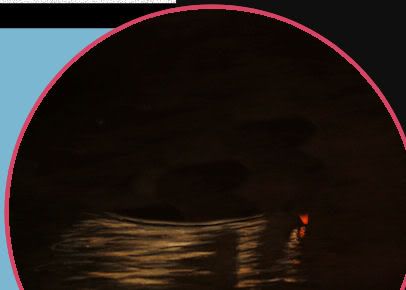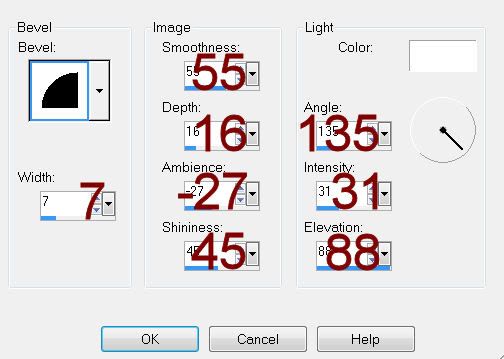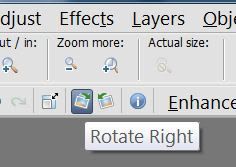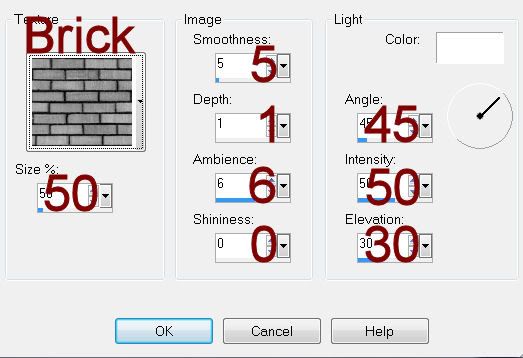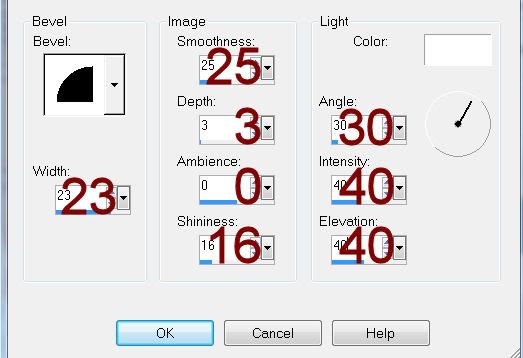Supplies
1 tube of choice – I used the beautiful artwork of Christina Lark which can be purchased from PSP Tube Stop. You must have a license to use.
Font of choice - I used Coneria Script here
“Bountiful Basket” is a tagger size scrap kit created by Dillie of Dillie’s
Designs and can be purchased from Lollipops n Gumdrops. You can visit
her blog here.
This tutorial was written assuming you have a working knowledge of PSP.
~♥~ Let’s get started ~♥~
I spent hours making this tag using Tracy’s Easter Template 6 here. When I began to write this tutorial I
realized the link to it was no longer valid.
I have tried to get in contact with her several times in the last few
weeks about the template links here and there no longer being valid and have
had no luck at a response. So until I
hear from her this will be the last tutorial I use her templates on. Since it goes against her TOU to upload them
to share I have written this tutorial so that you can create the template on
your own. I want to be sure you
understand that the shapes and placement of the shapes you create IS NOT OF MY CREATION. Tracy gets all the credit for that. Keep your fingers crossed I hear from her as
I just love her templates!!
Open up a 700 x 700 blank canvas.
Flood fill white.
New Raster layer.
Make your Selection Tool active set on Circle.
Create a circle approximately 500 pixels.
Flood fill white.
Adjust/Add Remove Noise/Add Noise:
Random and Monochrome checked
Noise: 84%
OK
Selections/Modify/Contract by 8.
Copy and paste Paper 8 Into Selection.
Deselect.
Center it on your canvas and move to the left of your canvas.
New Raster layer.
Make your Selection Tool active set on Ellipse.
Make an Oval approximately 550 x 450 pixels.
Flood fill white.
Give it the same Noise effect.
Selections/Modify/Contract by 8.
New Raster layer.
Copy and paste Paper 12 Into Selection.
Deselect.
Center it on your canvas and move to the right just a bit.
New Raster layer.
Make your Selection Tool active set on Circle.
Create a circle approximately 375 pixels.
Flood fill white.
Give it the same Noise effect.
Move this so it sits just within the oval – see my tag for reference.
Tip: It’s important you get this circle layer into position now.
Click anywhere outside of the circle with your Magic Wand.
Selections/Invert
New Raster layer.
Copy and paste Paper 10 Into Selection.
Copy and patse your tube as a new layer over the paper layer.
If you’re using the same tube as I did do not resize.
Selections/Invert
Tap the delete key.
Deselect.
Change the Properties of the tube to Luminance.
Lower the Opacity to about 30.
New Raster layer.
Make your Selection Tool active set on Square.
Make a square approximately 390 pixels.
Flood fill white.
Deselect.
Free rotate Left 15 degrees.
Apply the same noise effect.
Move into position at the left side of your canvas – see my tag for
reference.
Click anywhere outside of the square with your Magic Wand.
Selections/Invert
New Raster layer.
Copy and paste Paper 1 Into Selection.
Deselect.
Copy and paste your tube as a new layer.
If you’re using the same tube as I did, resize 85%
Move into position.
Highlight the bottom circle layer.
Click anywhere outside of it with your Magic Wand.
Highlight the tube layer.
Use your Eraser Tool and erase any part of it you don’t want to
overhang the circle.
Deselect.
Highlight the Oval layer.
Repeat the above step.
Add your elements. I used:
Branch: Resize 25% and
705/Mirror
Flower 1: Resize
10%/Duplicate/Mirror
Flower 4: Resize 10%
Scattered Butterflies 1: Resize 10%
Crop your image.
Highlight your white background.
New Raster layer.
Select All.
Copy and paste Paper 4 Into Selection.
Deselect.
Apply the mask.
Resize 110%.
Merge Group.
Duplicate
Change the Properties to Multiply.
Add your credits.
Add your name.
Foreground: Null
Background: #1f1f1f
Type your name.
Give it a slight Inner Bevel:
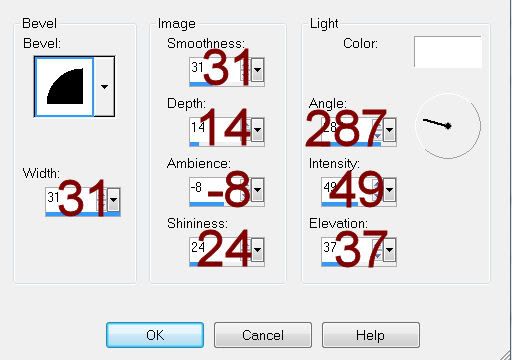
Resize all layers 80%.