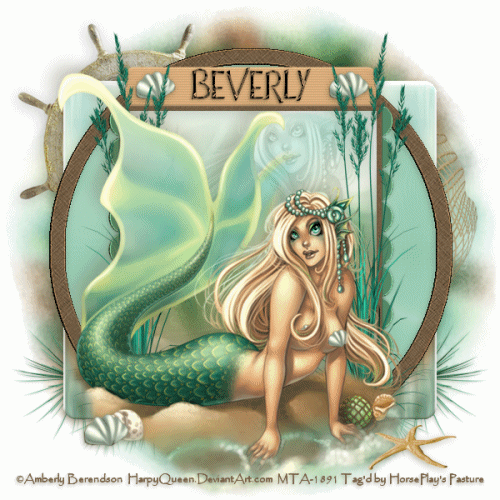Supplies Needed
1 tube of choice – I
used the adorable artwork of Robin Pushay which can be purchased from ArtisticDreams Imaging.
You must have a license to use.
Font of choice – I
used Corneria Script Demo (pay font) but Gardenia will work just as nice here
You can find it in the group below “CM Temp Challenge Templates”
Plugs Ins used:
Brush Strokes - Crosshatch
Mura’s Meister – Copies
Greg’s Factory Output Vol. II – Pool
Shadow
“Sandy Toes & Salty Kisses” is a FTU scrap kit
created by me, Bev, HorsePlay’s Pasture Designs. You can download it from my blog here.
This tutorial was
written assuming you have working knowledge of PSP.
~♥~ Let’s get started ~♥~
Open up the template.
Shift + D.
Close out the original.
Image/Canvas Size:
800 x 450
OK
Flood fill the background layer with
#ffffff
Delete the credit layer.
Color Pallet:
Foreground: #181818
Background: #0acf68
Make your Color Replacer Tool
active.
Highlight Dotted Line layer.
Double right click your mouse on it.
The dots should have turned a teal
color.
Repeat the above step with Dotted
Line 2 and Dotted Line 1 layers.
Copy and paste your tube as a new
layer above Big Rectangle layer.
If you’re using the same tube as me,
resize 60%.
Apply Mura’s Meister – Copies:
Wallpaper (Rotate)
Use Default settings accept change
Number to 30.
OK
Highlight Big Rectangle layer.
Click on it with your Magic Wand.
Highlight the wallpaper layer.
Right Click your mouse, from the
submenu choose “Promote Section to Layer”.
Delete the Mura’s Meister wallpaper
layer.
DO NOT DESELECT.
Click on the lock icon at the top of
your layers pallet (to lock the layer).
Adjust/Blur/Gaussian Blur:
Radius: 10
OK
Adjust/Add Remove Noise/Add Noise:
Uniform and Monochrome checked
Noise: 20%
OK
Effects/Texture Effects/Mosaic
Antique:
Use Default settings
OK
Apply the same effect 3 more times.
Deselect.
Click the lock Icon at the top of
the layers pallet (to unlock the layer)
Delete the template layer.
Highlight Big Border Rectangle
layer.
Select All/Float/Defloat
New Raster layer.
Flood fill with #40d5b5
Adjust/Add Remove Noise/Add Noise:
Random and Monochrome checked
Noise: 48%
OK
Deselect.
Delete the template layer.
Color Pallet:
Foreground: #353535
Background: #0acf68
Make your Color Replacer Tool
active.
Highlight Small Rectangle layer.
Double right click your mouse on it.
It should have turned to a teal
color.
Click your Magic Wand on it.
Apply Greg’s Factory Output Vol. II –
Pool Shadow.
Use default settings accept change
the Intensity to 47.
Apply the same effect once more.
Deselect.
Give it a slight Inner Bevel:
Color Pallet:
Foreground: #e7b193
Background: #40d5b5
Highlight Rectangle Stripe.
Double right click your mouse on it.
It should have turned to a teal
color.
Click your Magic Wand on it.
Apply Greg’s Factory Output Vol. II –
Pool Shadow 3x’s.
Give it the same slight Inner Bevel.
Deselect.
Highlight Circle layer.
Click on it with your Magic Wand.
New Raster layer.
Copy and paste Paper 11 Into Selection.
New Raster layer.
Copy and paste Paper 8 Into
Selection.
Change the Properties to Hard Light.
Copy and paste your tube as a new
layer over the paper and move into position.
Selections/Invert
Tap the delete key.
Lower the Opacity of the tube to
about 24.
Deselect.
Delete the template layer.
Highlight Line 2.
Merge Down.
Line 1 & 2 should now be on the
same layer.
Color Pallet:
Foreground: #dcb5a0
Background: #b4dddf
Make your Color Replacer Tool
active.
Double Right click on the merged
layer.
It should have turned to a light
blue color.
Lower the Opacity to about 34
Select All/Float/Defloat
Highlight the tube layer and Right
click your mouse.
Choose “Promote Section to layer”
from the sub menu.
Change the Properties to “Darken”
and lower the Opacity to about 38.
Apply Brush Strokes – Crosshatch:
Match your settings to mine:
Deselect.
Highlight Border Circle layer.
Select All/Float/Defloat
New Raster layer.
Flood fill with Border Circle #b37463
Adjust/Add Remove Noise/Add Noise:
Use same settings
OK
Deselect.
Delete the template layer.
Highlight Gray Rectangle layer.
Click on it with your Magic Wand.
New Raster layer.
Copy and paste Paper 8 Into Selection.
Copy and paste Paper 11 as a new
layer.
Selections/Invert
Tap the delete key.
Change the Properties to Soft Light.
Deselect.
Delete the template layer.
Highlight Border Gray Rectangle
layer.
Select All/Float/Defloat
New Raster layer.
Flood fill with #b37463.
Deselect.
Apply Brush Strokes – Crosshatch effect:
Use same settings.
OK
Copy and paste your tube as a new
layer.
Position in front of the rectangle
frame.
Color Pallet:
Foreground: #131313
Background: #51d9ce
Close out the background color for
now.
Make your Ellipse Tool active set on
Circle.
Draw a circle that’s slightly larger
than the circle on your tag.
Make your Text Tool active.
Move your mouse along the top of the
circle and when you see a Rocking A then click it. A text box will appear.
Type:
Start with your heart and only good can follow.
Type this sentence again until all
the words form a circle.
TIP:
You may end up with words that overlap.
To hide them, click your mouse at the very beginning in your text box
and tap the space key until the overlapped area is hidden.
In your layers pallet, click on the
plus sign.
Click on the eye of the New Ellipse
layer.
Right click on the Vector 1 layer
and choose “Convert to Raster Layer”.
Open up El 51.
Shift + D.
Close out the original.
Select All/Float/Defloat
New Raster layer.
Flood fill with #51d9ce
Change the Properties to Hue
(Legacy).
Deselect.
Copy Merged
Paste as a new layer on your tag.
Resize 30% - Move into position (see
my tag for reference)
Duplicate/Mirror/Resize 70%
Add your elements. I used:
EL 65: Duplicate/Erase what overlaps
EL 49: Resize 38%/ Recolor #84e1d9
EL 17: Resize 45%
Highlight the background layer.
Copy and paste Paper 11 as a new
layer.
Apply the Mask.
Merge Group.
Create a new 450 x 450 canvas.
Paste Paper 11 as a new layer.
Apply the Mask.
Merge Group.
Copy.
Paste a new layer about the oblong
mask layer on your tag.
Resize 120%
Move into position behind the
circle.
Add your copyrights.
Add your name.
Color Pallet:
Foreground: #181818
Background: #84e1d9
Stroke: 1.0
Type your name.
Give it a slight Inner Bevel:
Adjust/Add Remove Noise/Add Noise:
Uniform and Monochrome checked
Noise: 20%
OK
Close out your white background.
Merge Visible.
Resize all layers 75%
I’d love to see your results.
Hugs,
Bev