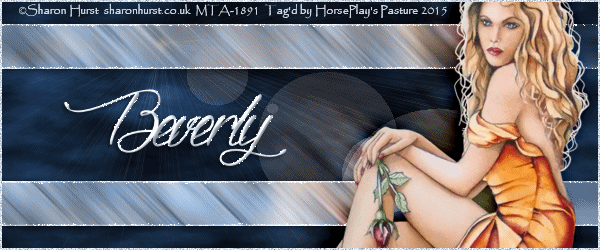
Supplies Needed
1 tube of choice – I
used the beautiful artwork of Sharon Hurst and can be purchased from My Tubed Art. You must have a license to use.
Font of choice – I used
Dragon is Coming here
Plug Ins used:
Mura’s Meister – Cloud
Mura’s Meister – Copies
Xenofex 2 – Constellation
Artistic - Watercolor
Animation Shop
This tutorial was
written assuming you have working knowledge of PSP.
~♥~ Let’s get started ~♥~
Open up a 600 x 250 pixel blank
canvas.
Flood fill white.
Color Pallet:
Foreground: #17202d
Background: #658fb4
New Raster layer.
Apply Mura’s Meister – Cloud
(your color pallet colors will
already be in it)
OK
Duplicate the cloud layer. Change the Properties to Multiply.
Merge Down.
Color Pallet:
Close out the foreground.
Make your Rectangle Tool active.
Create a strip that’s approximately
48 pixels long and runs across your canvas and beyond the edge. (This is
important because you don’t want sparkles on the side edges of the strip)
Move it into position near the top
of your canvas – see my tag as reference.
Duplicate the strip.
Flip.
Be sure both strips are in exact
position – see my tag for reference.
Merge Visible both strip layers.
These strips will be used as a “template”
in just a little bit.
Copy and paste your tube as a new
layer (don’t worry about resizing).
Apply Mura’s Meister – Copies:
Choose Wallpaper (shrink)
OK
Adjust/Blur/Motion Blur:
Angle: 315
Strength: 100%
OK
Repeat the Blur effect.
New Raster layer below the Blur
layer.
Flood fill with your foreground
color.
Merge Visible the Blur layer and
Flood fill layer.
Highlight the “template” layer you
created.
Click on each strip with your Magic
Wand.
Highlight the merged blur and flood
fill layer.
Right click on it and choose “Promote
Section to Layer” from the sub menu.
Do Not deselect.
Adjust/Sharpness/Sharpen More
Sharpen again.
Delete the Original merged blur and
flood fill layer.
Duplicate the Promoted Section layer
3x’s for a total of 4.
Rename them Strip 1, Strip 2, Strip
3, and Strip 4.
Change the Properties of each of
these layers to Luminance (Legacy).
Highlight Strip 1.
Selections/Modify/Select Selections
Border:
Both Sides and Anti Alias checked
Border Width: 2
OK
Apply Xenofex 2 – Constellation –
OK
Highlight Strip 2.
Repeat the above step accept hit the
Random Seed button once.
OK.
Repeat the above step with Strip 3
and Strip 4 layers.
Deselect.
Close out Strip 2, 3, and 4 layers.
Only keep Strip 1 layer open.
Highlight the Cloud layer.
Effects/Illumination
Effects/Sunburst –
Match your settings to mine:
OK.
Copy and paste your tube as a new
layer at the top of your layers pallet.
Resize as you like..
Move into position at the right side
of your canvas – see my tag as reference.
Paste your tube again and leave it a
bit larger than the other. Move this just
below the other tube in your layers pallet.
Move into position just slightly to the left and up a little from the
other tube.
Apply Artistic – Watercolor:
Brush Detail: 9
Shadow Intensity: 0
Texture: 1
OK
Adjust/Blur/Motion Blur 2x’s:
Use same settings.
Change the Properties to Overlay.
Color Pallet:
Foreground: Close it out
Background: #d0dae4
Type your name.
Give it a slight Inner Bevel:
Apply Constellation:
Use same settings
OK
New Raster layer at the top of your
layers pallet.
Flood fill with #d0dae4.
Select All.
Selections/Modify/Contract by 2.
Tap the delete key.
Deselect.
Adjust/Add Remove Noise/Add Noise:
Gaussian and Monochrome checked
Noise: 34%
OK
Copy Merged.
~Time to Animate~
Open up Animation Shop.
Edit/Paste As New Animation.
Back in PSP.
Close out Strip 1.
Open up Strip 2.
Copy Merged.
Carry into AS
Edit/Paste/After Current Frame.
Back in PSP.
Close out Strip 2.
Open up Strip 3.
Copy Merged.
Carry into AS
Edit/Paste/After Current Frame.
Back in PSP.
Close out Strip 3.
Open up Strip 4.
Copy Merged.
Carry into AS
Edit/Paste/After Current Frame.
View your animation.
If you’re happy with it then save.
I’d love to see your results.
Hugs,
Bev






















