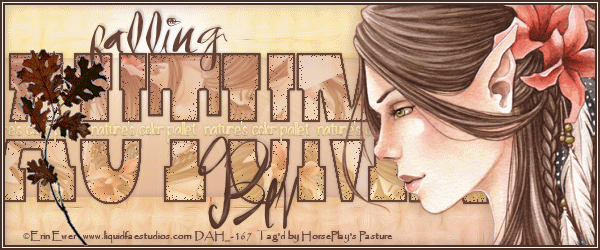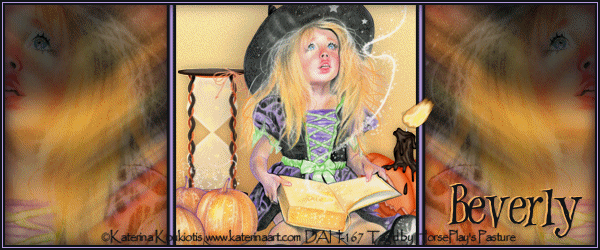Supplies Needed
1 tube of choice – I
used the beautiful artwork of Erin Ewer which can be purchased Digital Art Heaven. You must have a license to use.
Font of choice – I
used:
Rockwell Extra Bold – no
link found, but there is one that came with my PSP program that will work just
as nice - Kozuka Mincho Pr6N H
Matilda – mine is a
pay font, but this one will work just as nice here
Event Shark here
Plug Ins used:
Eyecandy 5: Textures – Swirl
Animation Shop
This tutorial was
written assuming you have a working knowledge of PSP.
~♥~ Let’s get started ~♥~
Open up a 600 x 250 blank canvas.
Flood fill white.
Color Pallet:
Foreground: #d19f90
Background: #fce1a7
Set the foreground to Gradient:
Style: Linear
Angle: 348
Repeat: 0
New Raster layer.
Flood fill with your gradient.
Duplicate
On the duplicate layer:
Effects/Texture Effects/Weave –
Match your settings to mine:
OK
Apply Penta.com – Dot and Cross:
Amount: 72
Cross Distance: 10
Cross Width: 2
OK
Apply Eyecandy 5 – Texture: Swirl
Use Default settingsl
OK
Make your Selection Tool active set
on Rectangle.
View/Rulers (to turn your Ruler on)
You want to section out the entire
area of your tag from 50 down to 200
Tap the delete key.
Deselect.
View/Rulers (to shut the ruler off)
Give this layer a drop shadow.
Copy and paste your tube to the
right side of your canvas.
If you’re using the same tube as I
did, resize 60%
Highlight the layer below your tube
layer.
Color Pallet:
Foreground and Background: #684134
Using either the Rockwell Extra Bold
or Kozuka Mincho Pr6N H font -
Type out the word “AUTUMN” in all
caps – Use the nodes to stretch the word so that it fits about like mine does –
see tag for reference.
Convert to raster layer.
Make your Selection Tool active set
on Rectangle.
Section out a small width straight
across the word.
Tap the delete key.
Deselect.
Select All/Float/Defloat
Selections/Modify/Contract by 2.
Color Pallet:
Foreground: #d19f90
Background: #fce1a7
Set the foreground to Gradient:
Style: Linear
Angle: 348
Repeat: 0
Invert checked
New Raster layer above the brown
Autumn word layer.
Flood fill with the gradient.
Deselect.
Copy and paste your tube as a new
layer.
If you’re using the same tube as I
did, resize 40%
Apply Mura’s Meister – Copies
Choose Wallpaper/Rotate
OK
Close this layer out.
Highlight the word gradient Autumn
layer.
Select All/Float/Defloat
Highlight the Wallpaper layer.
Right click on it in your layers
pallet.
Choose “Promote Section to Layer”
Move the promoted section just above
the gradient Autumn layer.
Change the Properties to Soft Light.
Duplicate
Change the Properties to Multiply
and lower the Opacity to about 20.
New Raster layer.
Effects/3D Effects/Cutout:
Vertical and Horizontal: 0
Opacity: 54
Blur: 24.64
Color: #664136
OK
Change the Properties to Dissolve
Deselect
Color Pallet:
Foreground: Close it out
Background: #fce1a7
Using the font, Matilda –
Type out the words (in all small
letters) “nature’s color pallet” enough times that it goes across the entire
length of the tag between the word Autumn.
Give it a slight Inner bevel:
Give it a drop shadow.
Color Pallet:
Foreground: #4a3027
Background: #684134
Using the font, Event Shark:
Type out the word “falling” in small
letters.
Move into position – see my tag for
reference.
Type out your name.
Give it a slight Inner Bevel:
Highlight the gradient layer that’s
just above your white background.
Effects/Illumination Effects/Sunburst:
The default settings ended up placing
the light exactly where I wanted!
You can play around with the horizontal
and vertical settings if you need to -
Add your copyrights.
New Raster layer at the very top of
your layers pallet:
Select All.
Flood fill with #4a3027
Selections/Modify/Contract by 2
Flood will with #fdf9ef
Selections/Modify/Contract by 1
Flood fill with #4a3027
Selections/Modify/Contract by 2.
Tap the delete key.
Deselect.
Copy Merged.
To make an avatar:
Create a new 125 x 125 canvas.
Paste your merged tag as a new
layer.
Resize 80% and move into a position
you like.
New Raster layer at the top.
Flood fill with #4a3027
Selections/Modify/Contract by 2
Deselect.
Type your Initial using the same
colors you did for your name.
Give it the same Inner Bevel, too.
If you don’t want to animate then
save your tag now.
If you are animating then Copy
Merged.
~Time to Animate~
Edit/Paste/As New Animation.
Ctrl + Shift + Tap the letter “L” on
your key board until you have 11 frames.
Open up the animation.
Ctl + A (to highlight all the
frames)
Copy
Make your working frames active.
Ctrl + A to highlight all the
frames.
Ctrl + E – move the branch into
exact position and click your mouse.
Click on Frame 1 and 11 to highlight
just those 2 frames.
Animation/Frame Properties:
Change the Display time to 300
OK
View your animation.
If you’re happy then save.
I’d love to see your results.
Hugs,
Bev