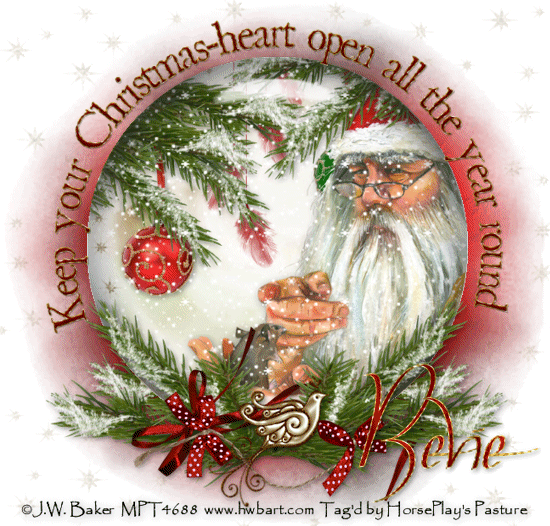
Supplies
1 tube of choice - I used the artwork of J.W. Baker which was purchased at MPT. He can now be found at Mistaken Art.
Font of Choice - I used St. Nicholas here and Oh Lara (pay font)
Monti Circular Mask here
Greg’s Factory Output Vol. II - Pool Shadow
My Supplies of template and glass here
Snow which I’ll supply here
Animation Shop
“Christmas is Coming” is a PTU tagger size scrap kit created by Julie of Bits N Bobs and can be purchased from Exquisite Scraps. You can visit her blog here.
Thank you Julie for such a joyful kit!
This tutorial was written assuming you have a working knowledge of PSP.
~♥~ Let’s get started ~♥~
Open up a 700 x 700 blank canvas.
Open up my supplies of the template and glass.
Copy and paste the template onto your working canvas.
Click on it with your Magic Wand.
New Raster layer.
Copy and paste Paper 1 Into Selection.
Deselect for now.
Copy and paste elements of your choice above the paper that you want inside the snow globe. Arrange them as you like and don’t worry about any of the elements hanging over the edges of the circle. We’ll take care of that in a bit. I used:
40
28
26
14
Copy and paste your tube as a new layer.
Move into exact position.
Highlight the template layer.
Click anywhere outside of it with your Magic Wand.
Highlight each of the element layers and tube layer and tap the delete key.
Deselect.
Open up the snow animation that I’ve supplied.
Highlight Frame 1
Copy
Make your working canvas active and past at the top of your layers pallet.
Rename the layer Snow 1.
Make the animated snow frames active.
Highlight Snow 2.
Copy
Make your working canvas active and paste just above Snow 1.
Rename it Snow 2.
Repeat the above steps until you have all 10 snow frames copied onto your working canvas.
Highlight the template layer.
Click anywhere outside of it with your Magic Wand.
Highlight each Snow layer and tap the delete key.
Close out all snow layers accept for Snow 1.
Selections/Invert
New Raster layer.
Copy the glass that I’ve supplied
Paste Into Selection.
Deselect.
Is it starting to look like a snow globe?!
In your colors palllet:
Foreground: Black
Background: Null
Make your Ellipse Tool active - set on Circle
Width: 2
Draw a circle that’s a little bigger than your globe. It’s alright if it’s too big and you can resize in just a bit.
Objects/Align/Center in Canvas
You want your circle just a little bigger than your glove. Resize if you need to.
Choose the colors your want your text to be.
Make your Text Tool active and run it along the top center of the circle you just made. When you see a Rocking A click your mouse. A text box will appear.
Type whatever saying you want or you can use the one I did.
Apply.
In your layers pallet click on the plus sign.
Close out the New Ellipse layer.
Highlight the top layer.
Convert to Raster layer.
You can add the elements of your choice to the bottom of the globe. I used:
40
23
37
9: Resize 65%/Free rotate right 20 degrees
Crop your image
Highlight your white background.
Select All.
New Raster layer.
Copy and paste Paper 9 Into Selection.
Deselect.
Apply Greg’s Factory Output Vol. II - Pool Shadow:
Default Settings
Apply the mask.
Merge Group.
Crop your image.
Copy and paste Element 21
Highlight background layer.
Select All.
New Raster layer.
Copy and paste Into Selection.
Deselect.
Lower the Opacity to about 18.
Add your credits.
Add your name.
Resize all layers 85%.
Copy Merge
~Time to Animate~
Open up AS
Edit/Paste/As New Animation
Back into PSP.
Close out Snow 1 layer.
Open up Snow 2 layer.
Copy Merge
Back into AS.
Edit/Paste/After Current Frame.
Back into PSP.
Close out Snow 2 layer.
Open up Snow 3 layer.
Copy Merge
Back into AS.
Edit/Paste/After Current Frame.
Repeat the above steps until you have all 10 frames pasted in AS.
View your Animation.
If you’re happy with it then save.
I hope you enjoyed this tutorial.
I’d love to see your results and show it off in my gallery.
Email me!
Hugs,
Bev

No comments:
Post a Comment