
Clicking on the image will enlarge to full view.
Supplies
1 tube of choice - I used the wonderful artwork of Ismael Rac here
Font of choice - I used Happy Days here
Weescotlass Mask 62 here
Blissfully Beth’s Template 32 here
“Autumn Sunset” is a PTU tagger size scrap kit created by Julie of Bits N Bobs and can be purchased at Exquisite Scraps. You can visit her blog here.
Thank you Julie for an amazing kit!
1 tube of choice - I used the wonderful artwork of Ismael Rac here
Font of choice - I used Happy Days here
Weescotlass Mask 62 here
Blissfully Beth’s Template 32 here
“Autumn Sunset” is a PTU tagger size scrap kit created by Julie of Bits N Bobs and can be purchased at Exquisite Scraps. You can visit her blog here.
Thank you Julie for an amazing kit!
This tutorial was written assuming you have a working knowledge of PSP.
~♥~ Let’s get started ~♥~
Open up the template.
Delete the credit layer.
Highlight the background layer.
Flood fill white.
Delete the credit layer.
Highlight the background layer.
Flood fill white.
Highlight Gray Rectangle layer.
Select All/Float/Defloat
New Raster Layer.
Flood fill with a dark color.
Selections/Modify/Contract by 10
New Raster layer.
Flood fill with a gradient of your choice.
Deselect.
Delete the template layer.
Select All/Float/Defloat
New Raster Layer.
Flood fill with a dark color.
Selections/Modify/Contract by 10
New Raster layer.
Flood fill with a gradient of your choice.
Deselect.
Delete the template layer.
Highlight White Circle layer.
Select All/Float/Defloat
New Raster Layer.
Copy and paste a paper of choice Into Selection.
DO NOT DESELECT.
Select All/Float/Defloat
New Raster Layer.
Copy and paste a paper of choice Into Selection.
DO NOT DESELECT.
Copy and paste your tube as a new layer.
If you want any part of your tube to stick out further than the circle then duplicate and close the copy layer out.
Selections/Modify/Feather
Number of Pixels:
53
OK
Tap the delete key until you have the feathered look you want.
Deselect.
Delete the template layer.
If you want any part of your tube to stick out further than the circle then duplicate and close the copy layer out.
Selections/Modify/Feather
Number of Pixels:
53
OK
Tap the delete key until you have the feathered look you want.
Deselect.
Delete the template layer.
Reopen the copy of the tube.
Using your Eraser Tool erase all of the tube accept what you want to stick out beyond the circle.
Using your Eraser Tool erase all of the tube accept what you want to stick out beyond the circle.
Highlight Dotted Circle layer.
Select All/Float/Defloat
New Raster layer.
Flood fill with the dark color you already used.
Deselect.
Delete the template layer.
Give it a slight inner bevel:
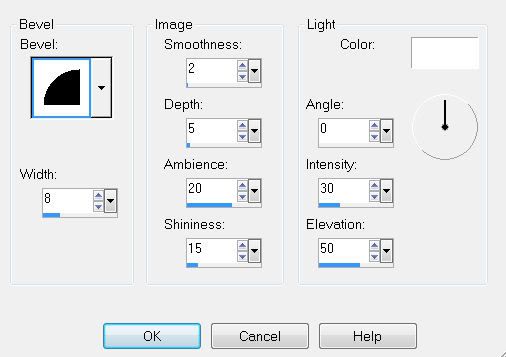
Select All/Float/Defloat
New Raster layer.
Flood fill with the dark color you already used.
Deselect.
Delete the template layer.
Give it a slight inner bevel:
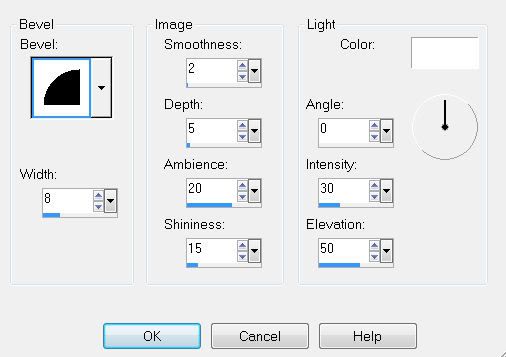
Highlight Raster One layer.
Select All/Float/Defloat
New Raster Layer.
Flood fill with the dark color.
Selections/Modify/Contract by 2
New Raster Layer.
Flood fill with a light color.
Deselect.
Give it the same inner bevel.
Merge down.
Delete the template layer.
Select All/Float/Defloat
New Raster Layer.
Flood fill with the dark color.
Selections/Modify/Contract by 2
New Raster Layer.
Flood fill with a light color.
Deselect.
Give it the same inner bevel.
Merge down.
Delete the template layer.
Add your embellishments. I used:
Element 34: Resize 25% and 50%
Element 14: Resize 25%
Element 33: Resize 40%
Element 45: Resize 40% Free rotate right 45 degrees
Element 20: Resize 30%
Element 21: Resize 30%
Highlight your white background.
New Raster layer.
Select All.
Copy and paste a paper of choice Into Selection.
Deselect.
Apply the mask.
Merge Group.
New Raster layer.
Select All.
Copy and paste a paper of choice Into Selection.
Deselect.
Apply the mask.
Merge Group.
Add your copyrights.
Add your name.
Give it the same inner bevel:
Adjust/Add Remove Noise/Add Noise
Gaussian and Monochrome checked
Noise: 55%
OK
I hope you enjoyed this tutorial.
I’d love to see your results.
Email me!
Hugs,
Bev

This comment has been removed by a blog administrator.
ReplyDelete