Supplies Needed
1 tube of choice. I'm using the adorable artwork of Lisa
Victoria which you can purchase from Up Your Art. You must have a license to use.
Font of choice - I'm using R Young here
Weescotlass Mask 138 here
Plug Ins used:
Mura’s Meister -
Copies
Van Der Lee Snowflake
Animation Shop
“Let it Rain” is a
tagger size scrap kit created by Stu of Creative Crazy Scraps and can be
purchased from Scraps
From the Heart. Thank you Stu for
such a wonderful kit.
This tutorial was
written assuming you have working knowledge of PSP.
~♥~ Let’s get started ~♥~
Open up a 700 x 700 blank canvas.
Flood fill white.
Copy and paste 16 as a new layer.
Resize 80%
Free Rotate Left 90 degrees.
Click inside each rectangle with
your Magic Wand.
Selections/Modify/Expand by 4.
New Raster layer below the frame.
Copy and paste Paper 1 Into
Selection.
New Raster layer.
Flood fill with #59b6ec
Change the Properties to Color.
Copy and paste 7 as a new layer
below the frame – Move into position – see my tag for reference.
Selections/Invert
Tap the delete key.
Deselect.
Copy and paste your tube as a new
layer.
If you’re using the same tube as I
did, resize 80% and snug the edges up to the frame – see my tag for reference.
Paste your tube again as a new layer
just above the flood fill layer.
Change the Properties to Soft Light
and move into position – see my tag for reference.
Highlight the flood fill layer.
Click anywhere outside of it with
your Magic Wand.
Highlight the tube layer just above
it and tap the delete key.
Deselect.
New Raster layer just below the
frame layer – Name this layer Rain 1
Apply Van Der Lee – Snowflakes:
Match your settings to mine – moving
the Random Seed button where you like.
Close the layer out.
New Raster layer – Name it Rain 2.
Repeat the above step accept move
the Random Seed Button a little.
Close the layer out.
New Raster layer – Name it Rain 3.
Repeat the above step.
New Raster layer – Name it Rain 4.
Repeat the above step.
Open up Rain 1 layer.
To each Rain layer:
Adjust/Blur/Motion Blur -
Angle: 28
Strength: 30%
OK
To each Rain layer:
Adjust/Blur/Motion Blur -
Angle: 28
Strength: 30%
OK
Copy and paste 30 as a new layer.
Resize 5%
Apply Mura’s Meister – Copies: Encircle.
Use default settings accept change
Number to 25.
OK
Make your Target Tool active and
change the new circle element you just made to #59b6ec.
Duplicate and change the color to #87a861.
Move both circle elements into
position – see my tag for reference.
Add your elements. I used:
37:
Resize 15%/Duplicate 3x’s
8;
Resize 30%
Highlight your white canvas.
New Raster Layer.
Select All.
Copy and paste Paper 13 Into
Selection.
Deselect.
Apply the mask.
Merge Group.
Add your copyrights.
Add your name.
Copy Merged.
~Time to Animate~
Open up Animation Shop.
Edit/Paste/As New Animation.
Back in PSP.
Close out Rain 1 layer.
Open up Rain 2 layer.
Copy Merged.
Carry into AS.
Edit/Paste/After Current Frame.
Back in PSP.
Close out Rain 2 layer.
Open up Rain 3 layer.
Copy Merged.
Carry into AS.
Edit/Paste/After Current Frame.
Back in PSP.
Close out Rain 3 layer.
Open up Rain 4 layer.
Copy Merged.
Carry into AS.
Edit/Paste/After Current Frame.
Animation/Frame Properties:
Change the Display time to 15.
OK
Animation/Resize Animation:
Percentage of Original checked
Width & Height: 80
OK
Save if you like the animation.
I’d love to see your results.
Email me!
Hugs,
Bev

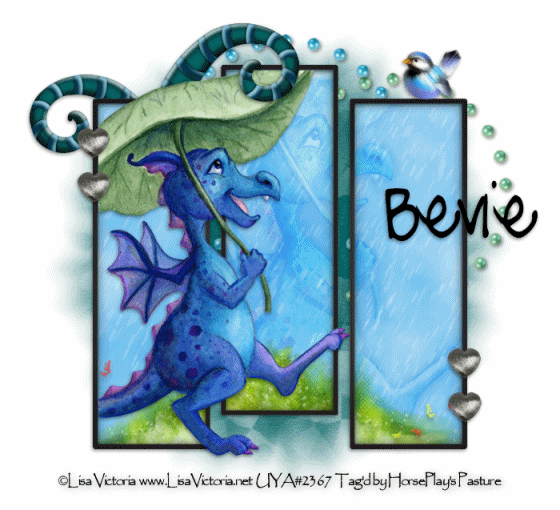
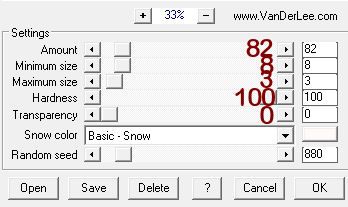
No comments:
Post a Comment