Supplies
1 tube of choice - I used the wonderful artwork of Nicole Brune here
Font of choice - I used Dragonfly here
Becky Mask 22 here
Divine Intentions Template 293 here
Animation Shop - Optional
“Out to Sea” is a PTU scrap kit created by Lori of P4DSDesignz and can be purchased from Lollipops n Gumdrops. You can visit her blog here.
Thank you Lori for such an amazing and stunning ocean themed kit!
This tutorial was written assuming you have a working knowledge of PSP.
This will be a long tutorial. Probably one of my longest yet, but I do hope you’ll stick with it to the end. Parts of it are monotonous but the end results are terrific and well worth it.
~♥~ Let’s get started ~♥~
Open up the template.
Shift + D.
Close out the original.
Resize all layers 90%
Image/Canvas Size
700 X 600
OK
Flood fill background layer white.
Delete the following layers:
By Missy, Dotted Line 3, Words, Pixel Words, Thin Rectangle, and Glittered Thin Rectangle.
Highlight Glittered Oval Half 2 layer.
Merge Down.
Select All/Float/Defloat
New Raster layer.
Flood fill white.
Adjust/Add Remove Noise/Add Noise
Uniform and Monochrome checked
Noise 30%
OK
Delete the template layer.
Highlight Oval layer.
Select All/Float/Defloat
New Raster layer.
Copy and paste Paper 6 Into Selection.
Deselect.
Delete the template layer.
Highlight Rectangle 1 layer.
Click on it with your Magic Wand.
New Raster layer
Copy and paste Paper 3 Into Selection.
Deselect.
Delete the template layer.
Highlight Rectangle 2 layer.
Repeat the above step using the same paper.
Highlight Circle 4 layer.
Use your Magic Wand and click on it.
New Raster layer.
Copy and paste Paper 1 Into Selection.
Deselect.
Delete the template layer.
Now we’re going to paste all the elements that go into the circle.
Don’t worry about them overhanging the circle…we’ll take care of that in a bit. For now…these are the elements I used:
Coral 1: Resize 30%
Juvenile: Resize 25% and 50% Duplicate twice - arrange how you like
Angel Fish: Resize 25% and 30% Duplicate
Tuna 2: Resize 25% and 40%
Ocean Elements 1 & 2: Resize 25%
Dolphin: Resize 40% Duplicate/Resize 70%
Highlight the Circle Paper.
Select All/Float/Defloat
Selections/Invert
Highlight each of the elements that are in the circle and tap the delete key.
Deselect.
Copy and paste Ocean as a new layer.
Don’t worry where it’s going for now.
Resize 30%
Copy and paste Ship as a new layer.
Resize 40%
Arrange the ship over the ocean layer and make it look as if the ship is sailing on the sea.
Merge down.
Highlight Circle 1 Layer.
Select All/Float/Defloat
Position the merged ocean/ship layer over the circle.
Selections/Invert
Tap the delete key.
Deselect.
Duplicate/Mirror
The image should go nicely over Circle 2 layer.
If not, move it into position.
Copy and paste Porthole as a new layer.
Resize 45%
Place it over the Merge layer of ocean elements.
Copy and paste Sea grass 2 as a new layer.
Resize 25% and 80%
Position at the right side of the port hole.
It’s alright if some of the sand is covering the hole…you can always erase whatever you don’t want later on.
Duplicate/Mirror
Merge down.
Copy and paste Beach Sand as a new layer.
Resize 25%
Position it over the merged sea grass layer. Some of the sand will cover the grass…it’s ok…use your eraser and erase the sand that covers the grass. At the same time you’ll give the sand a blended look.
Now use your Freehand Selection tool and outline the sand so that we can give it a feathered effect near the bottom.
Selections/Modify/Feather
Number of Pixels: 43
OK
Selections/Invert
Tap the delete key a couple of times.
Highlight the merged sea grass layer and tap the delete key the same amount of times and then once more.
Deselect.
Copy and paste your tube as a new layer.
Add your embellishments. I used:
Shell 1: Resize 25% Duplicate/Mirror/Resize 70%
Starfish: Resize 25% and 50%
Seashell 2 & 3: Resize 25% and 25%
Anchor: Resize 25% Free rotate left 20 degrees
Seagull: Resize 50%
Ship in a Bottle: Resize 25% and 40%
Stars: Resize 50%
Highlight your white background.
New Raster layer.
Select All.
Copy and paste Paper 3 Into Selection.
Deselect.
Apply the Mask.
Use your Pick Tool and pull the sides and top out just a bit.
Merge Group.
Add your copyrights.
Add your name.
Choose your own colors/gradient you want just be sure the stroke is set to 2.
Convert to Raster layer.
Select All/Float/Defloat
Selections/Modify/Contract by 2
Give it a slight inner bevel:
Add the same noise as you did before.
Deselect.
If you don’t want to continue with the animation the resize your tag 85% and save. If you do want to continue then DO NOT RESIZE ANYTHING!
You may want to refresh that cup of coffee you’ve been sipping on…
All settled again? Ok, lets continue.
~Now we’re going to create the water effect for your tag~
Highlight the Circle paper layer.
Copy
Open up Animation Shop
Edit/Paste as New Animation
Effects/Insert Image Effect
Move the Effect box over some so you can see the circle paper.
Click on the little box beneath the words “Custom Color”
Move your cursor over the circle paper and click to get the blue color in your layers pallet.
Click OK.
Now click on Customize:
Use your Mouse on the lines and pull them in or out to change the wave settings. I used mine as they were when I opened it up…lazy of me, I know…lol
When you’re done click OK
The box will disappear.
Click OK on the Effect box.
You’ll end up with 8 frames.
Highlight the first frame.
Edit/Delete
Now you’ll have 7 frames.
We’ll leave Animation Shop for a bit.
Go back into PSP.
Highlight the Paper Circle layer.
Copy
Open up a new transparent image
500 X 500
Edit/Paste as new layer.
Select All/Float/Defloat
Selections/Invert
Go back into AS
Highlight Frame 1
Edit/Copy
Go back into PSP
Edit/Paste as new layer
Tap the delete key
.
Repeat the above step with the animated ocean frames 2, 3, 4, 5, 6, and 7.
Once you’ve completed the 7th frame in PSP then delete the very bottom 2 layers. Starting with the bottom layer we’re going to rename them Ocean 1, Ocean 2, and so on.
Once they’re all renamed highlight Ocean 1 layer.
Copy
Go back into AS
Edit/Paste as New Animation.
Go back into PSP.
Highlght Ocean 2 layer.
Copy.
Go back into AS
Edit/Paste After current frame.
Repeat this procedure until you have all 7 circle frames in AS.
You can now close out the blue square frames because you won’t be using them any more.
I promise you the most difficult part is over with…yay!
Go back into PSP.
You can now close out the ocean layers. You won’t be needing those any more either. The only thing you should have in your PSP right now is your tag.
Right click your mouse in the layers pallet - doesn’t matter which layer you’re on.
View/None
Starting at the very bottom layer (the background layer) work your way up opening up the layers all the way to the round circle paper layer - be sure the round circle paper layer is open.
Edit/Copy Merge.
Carry into AS.
Edit/Paste as New Animation.
Ctol + L - tap the L key until you have 7 frames.
Highlight your round ocean wave frames.
Ctrl + A to highlight them all.
Edit/Copy
Highlight your tag frames.
Ctrl + E
Line it up exactly over the round circle paper layer.
Click your mouse.
Go back into PSP.
Right click on any layers in your layers pallet.
View/None
Reopen all the frames from just above the circle paper layer to the top of the layers pallet.
Edit/Copy Merge.
Go back into AS.
Click on the Propagate Paste icon - it looks like 3 folders with the corners bent.
Ctrl + E
Position it exactly over the ocean circle.
Click your mouse.
Animation/Frame Properties
Change the number to 20.
OK
View your animation.
If you’re happy with it then resize:
Animation/Resize Animation
Percentage of Original checked.
80%
OK
I hope you enjoyed this tutorial.
I’d love to see your results and show it off in my gallery.
Email me!
Hugs,
Bev
Saturday, April 10, 2010
Out to Sea
Image below show the animation.
Thursday, April 8, 2010
Rockin
Supplies
2 tubes of choice - I used the awesome artwork of Keith Garvey here
Font of choice - I used Dream Orphans here
Weescotlass mask 297 here
Divine Intentionz Template 259 here
Mura’s Meister - Copies
“Christy” is a PTU scrap kit created by Scraps by CWD and can be purchased at TKO Scraps. You can visit her blog here.
Thank you for a really awesome kit!
This tutorial was written assuming you have a working knowledge of PSP.
~♥~ Let’s get started ~♥~
Open up the template.
Shift + D.
Close out the original.
Delete By Missy layer.
Highlight Rectangle layer.
Use your Magic Wand and click on it.
New Raster layer.
Copy and paste a paper of choice Into Selection.
Copy and paste a tube as a new layer above the paper.
Selections/Invert
Tap the delete key.
Deselect.
Change the Properties to Soft Light.
Delete the template layer.
Highlight Circle layer.
Use your Magic Wand and click on it.
New Raster layer
Copy and paste a paper of choice Into Selection.
Deselect.
Delete the template layer.
Give it a slight inner bevel:
Highlight Thin Rectangle layer.
Use your Magic Wand and click on it.
New Raster layer.
Copy and paste a dark colored paper of choice Into Selection.
Selections/Modify/Contract by 4.
Selections/Invert
Tap the delete key.
Selections/Modify/Expand by 2.
New Raster layer below the frame you just created.
Copy and paste a light colored paper of choice Into Selection.
Deselect.
Delete the template layer.
Highlight Thin Rectangle layer.
Merge Down.
Both skinny rectangle layers should be on one layer together now.
Use your Magic Wand and click on them both.
New Raster layer.
Copy and paste the dark colored paper you just used Into Selection.
Deselect.
Delete the template layer.
Give it the same inner bevel.
Highlight Dotted Line 2 layer.
Merge Down.
Select All/Float/Defloat
New Raster layer.
Copy and paste a paper of choice Into Selection.
Deselect.
Delete the template layer.
Give it the same inner bevel.
Highlight Words layer.
Select All/Float/Defloat
New Raster layer.
Flood fill with a gradient of choice.
Deselect.
Delete the template layer.
Highlight Frame Background layer.
Click on it with your Magic Wand.
New Raster layer.
Copy and paste a paper of choice Into Selection.
Copy and paste your tube as a new layer above the paper.
Move into position.
Selections/Invert
Tap the delete key.
Paste your tube again - resize larger - position behind the smaller tube.
Change the Properties to Soft Light.
Tap the delete key.
Deselect.
Give your tube an exaggerated drop shadow.
Highlight Frame layer.
Click on it with your Magic Wand.
New Raster layer.
Copy and paste a paper of choice Into Selection.
Deselect.
Delete the template layer.
Give it an inner bevel.
Copy and paste Flower 2 as a new layer.
Resize 50%
Apply Mura’s Meister - Copies:
The circle won’t be an exact circle so activate your Pick Tool.
Move the circle of daisies behind the big Circle layer and pull the sides out just slightly.
Add your embellishments. I used:
Flowers 1, 2, and 3: Resize 25% and 70%
Eyelet 2: Mirror/Resize 25%
Buckle Ribbon 3: Resize 35% Free rotate left 30 degrees
Butterfly Charm: Free rotate left 30 degrees
Key: Duplicate/Mirror
Twisted Ribbon Blue: Resize 25%
Highlight your white background.
New Raster layer.
Select All.
Copy and paste a paper of choice Into Selection.
Deselect.
Apply the Mask.
Resize 105%
Merge Group.
Add your copyrights.
Add your name.
In your Colors pallet:
Foreground: Dark color of choice
Background: Light color of choice.
Have your stroke set to 2.
Have Font direction going down.
Type your name.
Convert to Raster layer.
Select All/Float/Defloat
Selections/Modify/Contract by 2.
Give it the same inner bevel.
Apply some noise - settings are your choice.
Deselect.
Resize all layers 80%.
I hope you enjoyed this tutorial.
I’d love to see your results and show it off in my gallery.
Email me!
Hugs,
Bev
My Bestfriend
Supplies
1 tube of choice - I used the wonderful artwork of Dean Yeagle here
Font of choice - I used Al Sandra here
Weescotlass Mask 220 here
Loving Miranda Template 11 here
Mura’s Meister - Cloud
“Blueand White Fav Colors” is a FTU scrap kit created by Lisa of Blue’s Tutorials and can be found here for download. Please leave a thank you when downloading. It’s a small gesture for hard work given freely.
Thank you Lisa for such a beautiful kit. You have lots of talent chickadee!
This tutorial was written assuming you have a working knowledge of PSP.
~♥~ Let’s get started ~♥~
Open up the template.
Shift + D.
Close out the original.
Resize all layers 120%
Image/Canvas size
650 X 600
Delete the watermark, Small Rectangle, and Smaller Diamonds layer.
Highlight Rectangle layer.
Use your Magic Wand and click on it.
New Raster layer
Copy and paste a paper of choice Into Selection.
Deselect.
Delete the template layer.
Highlight Half Circle layer.
Use your Magic Wand and click on it.
Create a new canvas:
700 X 700
In your color pallet:
Foreground: #b4d0e1
Background: #efefef
Make your new canvas active.
Effects/Mura’s Meister/Cloud
Click the reset button.
OK
Edit/Copy
Close the cloud image out - you don’t need it any more
Make your working canvas active.
Paste Into Selection.
Deselect.
Delete the template layer.
Highlight Right Diamond layer.
Use your Magic Wand and click on it.
New Raster layer.
Copy and paste a paper of choice Into Selection.
Selections/Modify/Contract by 10.
Tap the delete key.
Selections/Modify/Expand by 2.
New raster layer below the new diamond frame you just created.
Copy and paste a paper of choice Into Selection.
Copy and paste a tube as a new layer.
Selections/Invert
Tap the delete key.
Deselect.
Delete the template layer.
Give the Diamond Frame an inner bevel:
Highlight Left Diamond layer.
Repeat the above step using a different tube.
Highlight Center Diamond layer.
Repeat the same step as above accept do not put a tube inside the diamond.
Copy and paste your tube as a new layer.
Center it in front if the center diamond.
Add your embellishments. I used:
Image 14: Resize 25% and 50%
Image 34: Position in front of the half circle
Image 34: Resize 50% Duplicate/Mirror/Resize 80%
Image 20: Resize 25% and 80% Duplicate/Mirror/Resize 90%
Image 33: Resize 75% Free rotate left 25 degrees Duplicate/Mirror/Resize 90%
Highlight your white background.
New Raster layer.
Select All.
Copy and paste a paper of choice Into Selection.
Deselect.
Apply the Mask.
Merge Group.
Add your copyrights.
Add your name.
Give it an inner bevel:
Resize all layers 85%.
I hope you enjoyed this tutorial.
I’d love to see your results and show it off in my gallery.
Email me!
Hugs,
Bev
Fantasy Forest
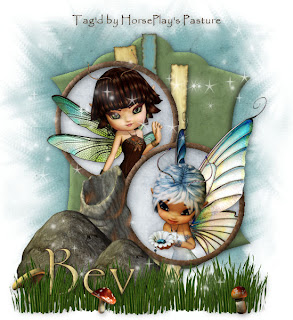
Clicking on the image will enlarge to full view.
Supplies
Font of choice - I used Stonehenge Regular here
Weescotlass Mask 249 here
Jbs2Design Template 27 here
Alien Skin - Xenofex 2: Burnt Edges
“Magical Fantasy forest” is a PTU tagger size scrap kit created by Laney of Laney’s Scrappy Moments and can be purchased at Heartbeatz Creationz. You can visit her blog here.
Thank you Laney for a truly magical kit!
This tutorial was written assuming you have a working knowledge of PSP.
~♥~ Let’s get started ~♥~
Open up the template.
Shift + D.
Close out the original.
Delete Copyright Info layer.
Image/Canvas size
550 X 600
Flood fill Raster 1 layer white.
Highlight Shape layer.
Use your Magic Wand and click on it.
New Raster layer
Copy and paste a paper of choice Into Selection.
Deselect.
Delete the template layer.
Give it a slight inner bevel:
Highlight Ribbon 1 layer.
Use your Magic Wand and click on it.
Copy and paste a paper of choice Into Selection.
Deselect.
Delete the template layer.
Apply Xenofex 2: Burnt Edges:
Repeat the above step with Ribbon 2 and Ribbon 3 layer - using a different paper of each layer.
Highlight Top Circle layer.
Use your Magic Wand and click on it.
Copy and paste a paper of choice Into Selection.
Copy and paste Cookie Fairy 2a as a new layer.
Resize 40%
Move into exact position where you want it.
Duplicate
Move the duplicated layer above Top Circle Frame layer.
Selections/Invert
Highlight the original fairy layer.
Tap the delete key.
Deselect.
Highlight the duplicated fairy layer.
Using your Eraser Tool erase any that you don’t want to be seen outside of the frame.
Highlight Top Circle Frame layer.
Use your Magic Wand and click on it.
Copy and paste a paper of choice Into Selection.
Deselect.
Delete the template layer.
Give it the same inner bevel.
Highlight Bottom Circle layer.
Repeat the procedure you used for the Top Circle Layer accept this time use Fairy 1a and resize it 50%
Highlight Bottom Circle Frame layer.
Repeat the same steps you used for Top Circle Frame layer.
Add your embellishments. I used:
Tree Trunk: Resize 50%
Boulder: Resize 50% Duplicate/Resize 70%
Grass 1: Resize 30% Duplicate and position as you like
Mushroom 1: Resize 25% and 70%
Mushroom 2: Resize 25% and 70% Mirror
Mushroom 3: Resize 25% and 50%
FD10 - DY: Resize 50%
Highlight your white background.
New Raster layer.
Select All.
Copy and paste a paper of choice Into Selection.
Deselect.
Apply the Mask.
Resize 120%
Merge Group.
Add your copyrights.
Add your name.
Give it the same bevel.
Hide it in the grass.
I hope you enjoyed this tutorial.
I’d love to see your results and show it off in my gallery.
Email me!
Hugs,
Bev
Wednesday, April 7, 2010
Secret Garden
Supplies
1 tube of choice - I used the wonderful artwork of Elias Chatzoudis here
Font of choice - I used A Yummy Apology here
Becky Mask 22 here
Scrappity Scrap and More Template 2 here
“Secret Garden” is a PTU scrap kit available in both full and tagger size and was created by Stacie of StacieCakes Creations and can be purchased at Heartbeatz Creationz.You can visit her blog here. You can visit her site here.
Thank you Stacie for an amazing kit!
This tutorial was written assuming you have a working knowledge of PSP.
~♥~ Let’s get started ~♥~
Open up the template.
Shift + D.
Close out the original.
Delete Raster 9 layer.
Image/Canvas size
700 X 600
Flood fill Raster 1 layer white.
Highlight Raster 8 layer.
Use your Magic Wand and click on it.
New Raster layer
Copy and paste a paper of choice Into Selection.
Deselect.
Delete the template layer.
Copy and paste your tube as a new layer.
Move into exact position over the big oval layer.
Duplicate/Mirror
Move the duplicate into position over all the small round circles at the right.
The next steps are not confusing as all so long as you take your time and follow the steps one at a time.
In your layers pallet move the duplicated/mirrored image below the frame of the top circle.
Duplicate
Close out the copy.
Highlight Raster 7 layer.
Use your Magic Wand and click on it.
Copy and paste a paper of choice as a new layer.
Resize 30%
Move into position over the circle.
Selections/Invert
Tap the delete key.
Highlight the tube layer.
Tap the delete key.
Deselect.
Change the Properties to Multiply.
Lower the Opacity to about 57.
Reopen the tube layer I had you close.
In your layers pallet move it just above Raster 6 layer.
Duplicate.
Close out the other tube layer.
Highlight Raster 6 layer.
Use your Magic Wand and click on it.
Copy and paste the same paper you used in the above circle.
Resize 30%
Move into position over the circle.
Selections/Invert
Tap the delete key.
Highlight the tube layer.
Tap the delete key.
Deselect.
Change the Properties to Multiply.
Lower the Opacity to about 57.
Repeat the above step with Raster's 5 & 4.
Highlight Raster 3 layer.
Use your Magic Wand and click on it.
Copy and paste a paper of choice as a new layer.
Selections/Invert
Tap the delete key.
Deselect.
Delete the template layer.
Highlight Raster 2 layer.
Use your Magic Wand and click on it.
Copy and paste a paper of choice as a new layer.
Selections/Invert
Tap the delete key.
Deselect.
Delete the template layer.
Copy and paste Pond as a new layer.
Move it into position near the bottom of your canvas.
In your layers pallet move it just above your white background.
Highlight the tube that you positioned in front of the big oval.
Duplicate/Flip/Mirror
Move it into position so that it looks like the reflection of the tube.
Highlight the Pond layer.
Select All/Float/Defloat
Selections/Invert
Highlight the tube layer.
Tap the delete key.
Deselect.
Change the Properties to Multiply.
Lower the Opacity to about 38.
Add your embellishments. I used:
Branch 6: Resize 80%
Bow 1: Resize 25%
Leaves: Resize 70%
Plant 2
Highlight your white background.
New Raster layer.
Select All.
Copy and paste a paper of choice Into Selection.
Deselect.
Apply the Mask.
Merge Group.
Add your copyrights.
Add your name.
Resize all layers 80%.
I hope you enjoyed this tutorial.
I’d love to see your results and show it off in my gallery.
Email me!
Hugs,
Bev
Highlight the tube layer.
Tap the delete key.
Deselect.
Change the Properties to Multiply.
Lower the Opacity to about 57.
Reopen the tube layer I had you close.
In your layers pallet move it just above Raster 6 layer.
Duplicate.
Close out the other tube layer.
Highlight Raster 6 layer.
Use your Magic Wand and click on it.
Copy and paste the same paper you used in the above circle.
Resize 30%
Move into position over the circle.
Selections/Invert
Tap the delete key.
Highlight the tube layer.
Tap the delete key.
Deselect.
Change the Properties to Multiply.
Lower the Opacity to about 57.
Repeat the above step with Raster's 5 & 4.
Highlight Raster 3 layer.
Use your Magic Wand and click on it.
Copy and paste a paper of choice as a new layer.
Selections/Invert
Tap the delete key.
Deselect.
Delete the template layer.
Highlight Raster 2 layer.
Use your Magic Wand and click on it.
Copy and paste a paper of choice as a new layer.
Selections/Invert
Tap the delete key.
Deselect.
Delete the template layer.
Copy and paste Pond as a new layer.
Move it into position near the bottom of your canvas.
In your layers pallet move it just above your white background.
Highlight the tube that you positioned in front of the big oval.
Duplicate/Flip/Mirror
Move it into position so that it looks like the reflection of the tube.
Highlight the Pond layer.
Select All/Float/Defloat
Selections/Invert
Highlight the tube layer.
Tap the delete key.
Deselect.
Change the Properties to Multiply.
Lower the Opacity to about 38.
Add your embellishments. I used:
Branch 6: Resize 80%
Bow 1: Resize 25%
Leaves: Resize 70%
Plant 2
Highlight your white background.
New Raster layer.
Select All.
Copy and paste a paper of choice Into Selection.
Deselect.
Apply the Mask.
Merge Group.
Add your copyrights.
Add your name.
Resize all layers 80%.
I hope you enjoyed this tutorial.
I’d love to see your results and show it off in my gallery.
Email me!
Hugs,
Bev
Shabby Elegance
Supplies
1 tube of choice - I used the wonderful artwork of Jennifer Janesko here
Font of choice - I used Oh Lara - a pay font
Gem Mask 119 here
“Shabby Elegance” is a PTU scrap kit created by Kat of Dark Kat Kreationz and can be purchased at Heartbeatz Creationz.
Thank you Kat for such a beautiful kit that‘s far from shabby!
This tutorial was written assuming you have a working knowledge of PSP.
~♥~ Let’s get started ~♥~
Open up a 700 X 700 blank canvas.
Flood fill white.
Copy and paste Element 19 as a new layer.
Free rotate left 5 degrees.
Use your Magic Wand and click inside of the frame.
Selections/Modify/Expand by 6
New Raster layer below the frame.
Copy and paste a paper of choice Into Selection.
Deselect.
Add your embellishments. I used:
Element 34: Resize 25% and 40%
Element 2: Resize 50%
Element 1: Resize 50%
Element 25
Element 30
Element 22: Resize 70%
Element 24: Resize 70%
Element 38: Resize 70% change the properties to Luminance Legacy
Element 4: Resize 25%
Element 4 again: Resize 50% - position behind the stairs
Copy and paste your tube as a new layer.
Highlight your white background.
New Raster layer.
Select All.
Copy and paste a paper of choice Into Selection.
Deselect.
Apply the Mask.
Merge Group.
Duplicate/Merge Down
Duplicate/Merge Down.
Add your copyrights.
Add your name.
Resize all layers 80%.
I hope you enjoyed this tutorial.
I’d love to see your results and show it off in my gallery.
Email me!
Hugs,
Bev
Tuesday, April 6, 2010
Country Bumpkin
Supplies
1 tube of choice - I used the wonderful artwork of PinUpToons here
Font of choice - I used Bonheur Royale which is a pay font
Gem Mask 150 here
Scraps of Enchantment Template 68 here - you'll find the link under Template and Wordart Links on the right hand side.
“Butterfly Effect” is a PTU scrap kit created by Helga of Classie Creationz and can be purchased at Butterfly Blush Designs. You can visit her blog here.
Thank you Helga for a really sweet kit!
This tutorial was written assuming you have a working knowledge of PSP.
~♥~ Let’s get started ~♥~
Open up the template.
Shift + D.
Close out the original.
Delete the Info layer.
Image/Canvas size
650 X 700
OK
New Raster layer.
Send to bottom.
Flood fill white.
Copy and paste Temp 2 as a new layer.
Resize 45%
Move into position over the Mat Template layer.
Delete the template layer.
Give it a slight inner bevel:
Highlight Black Square layer.
Use your Magic Wand and click on it.
New Raster layer
Copy and paste a paper of choice Into Selection.
Deselect.
Delete the template layer.
Give it the same inner bevel.
Highlight Long Gray Rectangle layer.
Use your Magic Wand and click on it.
Copy and paste a paper of choice as a new layer.
Selections/Invert
Tap the delete key.
Deselect.
Give it the same inner bevel.
Delete the template layer.
Highlight Pink Frame layer.
Use your Magic Wand and click on it.
Copy and paste a paper of choice as a new layer.
Selections/Invert
Tap the delete key.
Deselect.
Delete the template layer.
Highlight White Frame layer.
Use your Magic Wand and click on it.
Flood fill with a dark color of choice.
Deselect.
Give it a slight inner bevel:
Copy and paste your tube as a new layer.
Highlight Stitch 4 as a new layer.
Resize 75%
Free rotate 90 degrees
Position to one side of the long rectangle.
Duplicate/Move to other side of rectangle.
See my tag for reference.
Paste Stitch 4 again.
Resize 50%
Move into position at the top of the square.
See my tag for reference.
Dupliciate/Flip
Position at bottom of square.
Duplicate Original/Free rotate 90 degrees
Move into position at the right side of the square.
Merge Visible all 3 stitch layers.
Add your embellishments. I used:
Flower 2: Resize 25% and 70%
Flower 1: Resize 25% and 80%
Bow Heart 3: Resize 30% Free rotate right 25 degrees
Firefly 2: Resize 25% Free rotate left 20 degrees
Highlight your white background.
New Raster layer.
Select All.
Copy and paste a paper of choice Into Selection.
Deselect.
Apply the Mask.
Merge Group.
Add your copyrights.
Add your name.
Give it the first inner bevel you used.
Resize all layers 80%.
I hope you enjoyed this tutorial.
I’d love to see your results and show it off in my gallery.
Email me!
Hugs,
Bev
Monday, April 5, 2010
Bad Poison
Supplies
2 tubes of choice - I used the wonderful artwork of Greg Horn here
Font of choice - I used Felix Titling which came with my pc
Gem Mask 33 here
My Template 77 here
Eyecandy 5 - Impact: Bevel
“Bad Poison” is a PTU scrap kit created by Missy Lynn of Immortal Dreamsand can be purchased at Twilight Scraps. You can visit her blog here.
Thank you Missy Lynn for a really awesome kit!
This tutorial was written assuming you have a working knowledge of PSP.
~♥~ Let’s get started ~♥~
Open up the template.
Shift + D.
Close out the original.
Delete my credit layer.
Highlight Square layer.
Use your Magic Wand and click on it.
New Raster layer.
Flood fill with a gradient of your choice using colors that match the kit.
DO NOT DESELECT YET
Copy and pate your tube as a new layer.
Resize and move it into position where you want it.
Selections/Invert
Tap the delete key.
DO NOT DESELECT.
Paste your tube again as new layer behind your other tube.
Move it behind your tube.
Resize larger than your other tube layer and move into position.
Tap the delete key.
Deselect.
Change the Properties to Multiply.
Delete the template layer.
Highlight Square Dashes layer.
Select All/Float/Defloat
New Raster layer
Zoom in and flood fill with a bright light color.
Deselect.
Delete the template layer.
Highlight Circle 1 layer.
Use your Magic Wand and click on it.
New Raster layer.
Invert your gradient and flood fill.
DO NOT DESELECT.
Copy and paste your other tube as a new layer.
Move into position.
Selections/Invert
Tap the delete key.
Deselect.
Change the Properties to Soft Light.
Delete the template layer.
Highlight Circle 2 layer.
Repeat the above 2 steps using the same tube.
Highlight Strip 1 layer.
Use your Magic Wand and click on it.
New Raster layer.
Copy and paste a paper of choice Into Selection.
Deselect.
Delete the template layer.
Apply Eyecandy 5: Impact - Bevel:
Basic Tab:

Lighting Tab:
Bevel Profile Tab:
Highlight Strip 2 layer.
Repeat the above step.
Copy and paste Frame 6 as a new layer.
Resize 50%
Move into position over the tube of the top circle.
Paste Frame 6 again as a new layer.
Resize 40%
Move into position over the tube of the bottom circle.
Add your embellishments. I used:
Bad: Resize 50%
Butterflies 1 & 2: Resize 25%
Star: Resize 25% & 70%
Flower 1: Resize 25% and 70%
Flower 7: Resize 25% and 60%
Bow 6: Resize 40%
Highlight your white background.
New Raster layer.
Select All.
Copy and paste a paper of choice Into Selection.
Deselect.
Apply the Mask.
Merge Group.
Add your copyrights.
Add your name.
Foreground the dark color from your gradient.
Background: the gradient you’ve been using
Stroke set to 2
Type out your name.
Convert to Raster layer.
Select All/Float/Defloat
Seletctions/Modify/Contract by 2
Give it a slight inner bevel:
Resize all layers 90%.
I hope you enjoyed this tutorial.
I’d love to see your results and show it off in my gallery.
Email me!
Hugs,
Bev
The Beauty of Spring
Supplies
1 tube of choice - I used the wonderful artwork of Dave Nestler here
Font of choice - I used Chicken Basket which is a pay font
Monti Circular Mask here
Designs by Ali Template 182 here
Eyecandy 5 - Impact: Bevel
“Magic of Spring” is a PTU scrap kit created by Micki of Heaven Dreams and can be purchased at Scraps with Attitude. You can visit her blog here.
Thank you Micki for such a beautiful spring kit!
This tutorial was written assuming you have a working knowledge of PSP.
~♥~ Let’s get started ~♥~
Open up the template.
Shift + D.
Close out the original.
Resize all layers 80%
Image/Canvas Size
700 X 700
OK
New Raster layer.
Send to bottom.
Flood fill white.
Delete Copy of Raster 9 and Raster 9 layers.
Highlight Raster 2 layer.
Use your Magic Wand and click on it.
New Raster layer.
Copy and paste a paper of choice Into Selection.
Selections/Modify/Contract by 12
Selections/Invert
Tap the delete key.
Selections/Modify/Expand by 2
New Raster layer below the round frame you just created.
Copy and paste a paper of choice Into Selection.
Deselect.
Delete the template layer.
Highlight the round frame.
Apply Eyecandy 5 - Impact: Bevel
Use these settings -
On the Basic tag:

On the Lighting Tab:
On the Bevel Profile Tab:

Highlight Raster 3 layer.
Use your Magic Wand and click on it.
New Raster layer
Copy and paste a paper of choice Into Selection.
Deselect.
Delete the template layer.
Give it a slight inner bevel:

Highlight Raster 4 layer.
Repeat the same step above using the same paper.
Highlight Raster 5 layer.
Use your Magic Wand and click on it.
New Raster layer.
Copy and paste a paper of choice Into Selection.
Deselect.
Delete the template layer.
Highlight Raster 7 layer.
Repeat the above step using the same paper.
Highlight Raster 6 layer.
Use your Magic Wand and click on it.
New Raster layer.
Copy and paste a paper of choice Into Selection.
Deselect.
Delete the template layer.
Apply Eyecandy 5: Impact - Bevel
Highlight Raster 3 layer.
Use your Magic Wand and click on it.
New Raster layer
Copy and paste a paper of choice Into Selection.
Deselect.
Delete the template layer.
Give it a slight inner bevel:
Highlight Raster 4 layer.
Repeat the same step above using the same paper.
Highlight Raster 5 layer.
Use your Magic Wand and click on it.
New Raster layer.
Copy and paste a paper of choice Into Selection.
Deselect.
Delete the template layer.
Highlight Raster 7 layer.
Repeat the above step using the same paper.
Highlight Raster 6 layer.
Use your Magic Wand and click on it.
New Raster layer.
Copy and paste a paper of choice Into Selection.
Deselect.
Delete the template layer.
Apply Eyecandy 5: Impact - Bevel
Same settings.
Highlight Raster 8 layer.
Repeat the above step.
Now that we’ve got all the papers we need to use out of the way and templates deleted -
Highlight the rectangle layer on the left.
Select All/Float/Defloat
Copy and paste your tube as a new layer.
Resize as you like, move into position
Selections/Invert
Tap the delete key.
Deselect.
Change the Properties to Multiply.
Highlight the rectangle layer on the right.
Select All/Float/Defloat
Copy and paste your tube as a new layer.
Resize as you like, move into position
Selections/Invert
Tap the delete key.
Deselect.
Change the Properties to Darken.
Add your embellishments. I used:
El 7: Resize 50%
El 101: Resize 50%
El 71: Resize 50%
El 86: Resize 25%
El 85: Resize 25% and 80%El 70: Resize 25% - Mirror
El 24: Resize 25%
El 48: Duplicate/Mirror/Resize 80%
El 26: Resize 25% Free rotate right 20 degrees
El 33: Resize 80%
El 31: Resize 40%
El 32: Resize 40% Mirror
El 35: Choose your own feathers
Highlight your white background.
New Raster layer.
Select All.
Copy and paste a paper of choice Into Selection.
Deselect.
Apply the Mask.
Resize 105%
Merge Group.
Add your copyrights.
Add your name.
Give it the same slight inner bevel.
Resize all layers 80%.
Highlight Raster 8 layer.
Repeat the above step.
Now that we’ve got all the papers we need to use out of the way and templates deleted -
Highlight the rectangle layer on the left.
Select All/Float/Defloat
Copy and paste your tube as a new layer.
Resize as you like, move into position
Selections/Invert
Tap the delete key.
Deselect.
Change the Properties to Multiply.
Highlight the rectangle layer on the right.
Select All/Float/Defloat
Copy and paste your tube as a new layer.
Resize as you like, move into position
Selections/Invert
Tap the delete key.
Deselect.
Change the Properties to Darken.
Add your embellishments. I used:
El 7: Resize 50%
El 101: Resize 50%
El 71: Resize 50%
El 86: Resize 25%
El 85: Resize 25% and 80%El 70: Resize 25% - Mirror
El 24: Resize 25%
El 48: Duplicate/Mirror/Resize 80%
El 26: Resize 25% Free rotate right 20 degrees
El 33: Resize 80%
El 31: Resize 40%
El 32: Resize 40% Mirror
El 35: Choose your own feathers
Highlight your white background.
New Raster layer.
Select All.
Copy and paste a paper of choice Into Selection.
Deselect.
Apply the Mask.
Resize 105%
Merge Group.
Add your copyrights.
Add your name.
Give it the same slight inner bevel.
Resize all layers 80%.
I hope you enjoyed this tutorial.
I’d love to see your results and show it off in my gallery.
Email me!
Hugs,
Bev
Subscribe to:
Posts (Atom)








